How To Upload Pdf To Ti Nspire
Too See for Texas Instruments TI-NSPIRE
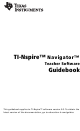


Related Manuals for Texas Instruments TI-NSPIRE
Summary of Contents for Texas Instruments TI-NSPIRE
- Page i Math and Science Learning Technology Handheld...
-
Page 2: Important Information
Important Data Except as otherwise expressly stated in the License that accompanies a program, Texas Instruments makes no warranty, either express or implied, including but not limited to whatever implied warranties of merchantability and fitness for a detail purpose, regarding any programs or book materials and makes such materials bachelor solely on an "as-is"... -
Page 3: Table Of Contents
Adjusting the contrast ... 8 Turning the handheld on and off... 8 Automatic Power Down ... 8 Turning on your TI-Nspire™ handheld for the start fourth dimension... 8 Choosing a language ... 9 Choosing a font size... nine The Dwelling house card ... 10 Using the Habitation menu ... - Folio 4 Connecting a TI-Nspire™ with TI-84 Plus Keypad to a TI-84 Plus handheld ... eighteen Connecting the TI-Nspire™ handheld to a figurer ... 19 Upgrading the Operating System... 19 Important Operating Organisation download data ... xix Where to get Operating System upgrades ... 19 Backing upwards files to a computer...
- Folio 5 Creating TI-Nspire™ variables ... 45 Special considerations for variables ... 47 Checking a variable's value using the Calculator application ... 49 Using (linking) TI-Nspire™ variables ... 49 Removing a linked variable ... 51 Libraries... 52 Plan Editor ... 53 Sending a certificate to another handheld ... 53 Rules for sending files...
- Page 6 Deleting an expression from the history... 66 Clearing the Calculator history ... 67 Where to find more than information ... 67 Using Graphs & Geometry ... 69 The toolbar... 69 The work area ... 79 The graphing view... 79 The plane geometry view ... 79 The analytic window ...
- Page 7 Creating plots from spreadsheet information ... 112 Plotting data from Lists & Spreadsheet ... 112 Creating a carve up page with Data & Statistics and Lists & Spreadsheet... 114 More Information ... 115 Using Notes ...117 Getting started with the Notes application... 117 The Notes tool menu...
- Page viii viii...
-
Folio 9: Introduction
Your learning handheld comes equipped with a diverseness of pre-installed software applications that accept features relevant to dissimilar subjects and curriculums. Extend the reach of your TI-Nspire™ handheld with accessories, such as the TI-Nspire™ computer software, TI-Nspire™ ViewScreen™ Panel and TI-Nspire™ Reckoner Link Software. -
Page 10: Where To Find More than Information
Where to discover more than data The remainder of the product information is bachelor in electronic form. The comprehensive guidebook for using the TI-Nspire™ handheld is included on the CD-ROM that came with your learning handheld. This guidebook is also available online every bit a complimentary download at educational activity.ti.com/guides. -
Page 11: Getting Started
TI-84 Plus mode OS cannot be installed separately using a stand-lonely TI-84 Plus Os. To acquire near the capabilities and features of the TI-84 Plus manner, see the TI-84 Plus guidebook on your CD or at education.ti.com. The capabilities and features of the TI-Nspire mode are described in this guidebook. -
Page 12: Changing The Keypad
Changing the keypad Circumspection: When changing keypads, be certain that the handheld is completely powered down before removing the keypad. Removing the keypad before the brandish clears may upshot in loss of information. Remove the embrace, and plough the handheld over. Slide the latch release to the right. -
Page 13: Ti-Nspire™ Handheld Keys
TI-Nspire™ handheld keys Removes menus or dialog boxes from the screen. Moves to the next entry field. Provides access to the function or graphic symbol shown above each key. Makes the next character typed upper-instance. Turns on the TI-Nspire handheld. NavPad... -
Page fourteen: Keyboard Shortcuts
Keyboard shortcuts Use the following keyboard shortcuts to perform common functions. Editing Text copy paste undo redo Inserting Characters, Symbols display character palette not equal to underscore semi-colon (;) brandish math template palette caste symbol backslash ( \ ) Managing Documents create new certificate insert new folio select application... -
Page xv: Initial Startup
Initial startup The TI-Nspire™ math and science learning handheld uses four AAA batteries, which are provided with the production. Replacing batteries Caution: When removing the keypad to modify batteries, exist sure that the handheld is completely powered downward. Removing the keypad before the brandish is cleared may effect in loss of data. -
Page 16: Additional Precautions For Rechargeable Batteries
To prolong battery life, Automatic Ability Down turns off the handheld after several minutes of inactivity. The adjacent time you lot plough on the TI-Nspire™ handheld, it is exactly as you left it. Turning on your TI-Nspire™ handheld for the first... -
Folio 17: Choosing A Language
Choosing a language When loading is complete, you are prompted to select the language to display on the handheld. Printing until the language y'all wish to display is highlighted, and and so printing the click button on the NavPad ( Printing to highlight the OK push, and press Choosing a font size Next, you are prompted to select the font size you lot wish to employ to... -
Page xviii: The Habitation Menu
When you accept selected the font size, the This screen describes a few of the basics of using your new handheld. Press on the NavPad to scroll down through the certificate. One time yous have finished with the welcome screen, press highlight the OK button, then press bill of fare. -
Page nineteen: The Ti-Nspire™ Handheld Screen
To learn more well-nigh applications and documents, meet the Working with Documents chapter. The TI-Nspire™ handheld screen The handheld screen provides information virtually the document you are working in, too as the system settings and status. The example below illustrates the main elements of the handheld screen. -
Folio 20: Viewing Status Information
Ê Ê Page tabs - bespeak the problem number followed by the page number. Ë System Settings - display the system settings in use, what modifier keys are in use, and provides a snapshot of battery status. Ì Status icons - betoken whether whatsoever modifier keys are agile, and brandish bombardment and memory condition. -
Page 21: Document Settings
• Document settings • Organization settings • Handheld status • About screen Not all options are accessible at all times. For case, if no document is open, yous cannot view document settings. When an option is non available, it appears in low-cal grayness on the carte. Certificate settings Document settings command how the handheld displays and interprets information in each document. -
Page 22: Changing Certificate Settings
Field Base Changing document settings / c 1 half-dozen Press Press to motility down through the list of settings. (Press need to motility back upward through the listing.) When you reach the setting that you lot desire to change, printing expand the selection list. Press the ·... -
Page 23: Changing System Settings
Defaults Handheld status The Handheld Status screen shows the amount of retentiveness (in bytes) used by all documents and variables on your TI-Nspire™ handheld. The Handheld Condition screen displays the post-obit information: Getting Started to open the System Settings window. -
Page 24: Checking Available Retentiveness
• Storage Capacity • Infinite Used • Free Space • Bombardment Status Checking available memory c viii three Press · Press to dismiss the Handheld Status screen. Freeing Memory If you have bereft memory to store documents on your handheld, you must free retentiveness to create the space you need. -
Page 25: Using Connection Cables
Dissimilar cables work with each keypad. USB cables You tin can apply USB cables to connect two TI-Nspire handhelds, to connect a TI-Nspire handheld to a computer, or to connect one TI-Nspire™ handheld using TI-Nspire™ TI-84 Plus keypad to another. -
Page 26: Backing Up Files To Another Handheld
Bankroll up files to some other handheld To back up files to another TI-Nspire™ handheld, follow the steps beneath. Complete instructions for connecting two handhelds are included in the electronic version of the handheld guidebook, provided on the CD that came with your handheld. -
Page 27: Connecting The Ti-Nspire™ Handheld To A Reckoner
Alarm: Upgrading the operating system will delete all TI-84 applications and files. Earlier installing an OS upgrade, you should employ TI Connect to back upward all TI-84 applications and files to a computer. You can copy them back to the handheld when the Bone upgrade is complete. -
Page 28: Backing Up Files To A Calculator
TI-Nspire™ Computer Link Software. Backing up files to a computer Utilise the TI-Nspire™ Computer Link Software or TI Connect (with the TI-84 Plus keypad) to back up the contents of your handheld to a calculator. TI-Nspire™ Figurer Link Software and TI Connect software are available on the product CD that came with your handheld. -
Page 29: Displaying The Well-nigh Screen
This guidebook is available on the CD that came with your handheld, or on the Texas Instruments web site: http://teaching.ti.com/guides. Viewing Hints Hints provide helpful information for navigating the handheld. To view... -
Folio xxx: Using The Itemize
Using the catalog Utilize the catalog to admission a list of TI-Nspire™ commands and functions, units, symbols and expression templates. Commands and functions are listed alphabetically. Commands or functions not beginning with a letter are found at the end of the list. (&, /, +, -, etc.). -
Page 31: Using Wizards
Detect that a syntax example for the selected item displays at the lesser of the screen. Note: To see boosted syntax examples of the selected detail, press , and and then printing back to the selected particular, press · Press to insert the item. Using Wizards Some functions have a wizard to assist you enter function arguments. -
Page 32: Entering International Language Characters
Press · Press to insert the particular. Entering international language characters key allows you lot to enter specially accented or punctuated characters in applications that allow text input. Open an application that allows text input. Type the desired text. Position the cursor subsequently the letter of the alphabet that you want to accent. For case, "eastward"... -
Page 33: Working With Documents
The TI-Nspire™ handheld lets you save your work in documents, which you can share with other handheld users, and those using the desktop software. In fact, all of the work you do with the TI-Nspire™ handheld is contained in one or more than documents. The 3 chief components involved in organizing and saving work on your handheld are: •... -
Page 34: My Documents
My Documents My Documents is a file manager where you store and organize your documents. Documents are stored in folders. Creating documents There are two methods for creating a document. You tin can create a bare certificate and and then add applications and apply a layout, or if no document is currently open, you can create a document containing a single awarding. -
Page 35: Adding An Awarding
Adding an application Press the number that corresponds to the awarding you wish to add together to the page. For example, press the folio. The awarding displays in the work area. Creating a document with an application If no documents are currently open, you can create a document with an application already added. -
Page 36: Working With Applications
Working with applications Once yous accept added an application to your page, there are three menus that provide access to the features and functionality of the awarding, and allow you to dispense your documents. These menus are: • the Application menu •... -
Folio 37: Context Menu
Printing to display the Application menu. When you have an application on a page, the Awarding menu displays options for working with the current application. The example below displays the Application menu for the Lists & Spreadsheet application. Context card The context card displays options that are specific to the selected object or the electric current cursor location. -
Page 38: Page Tools Carte
Folio Tools menu The Page Tools menu allows yous to movement between pages, modify page layout, insert pages or problems, delete pages and modify document settings. Using the Page Tools menu Press to display the menu. Printing the number of the selection you wish to select. For example, to alter the page layout, press Changing the folio layout When you create a new document, it contains space to add together one... - Folio 39 If you desire to select a standard layout, press Press the number that corresponds to the layout you want to apply to the page. For example, press vertically on the page. The page is divided into the layout pattern yous accept selected.
-
Page 40: Creating A Custom Layout
Press the number of the application you want to add the new pane. For example, to add together the Graphs & Geometry application to the correct pane, press Note: If you demand to change the layout of the page to add together or delete applications, you can do so at any fourth dimension. -
Page 41: Repositioning Applications On A Page
Press to select the custom split up option. The standard layout displays, with a blinking divider between the awarding panes. £ ¤ ¡ ¢ Press width of the panes in the layout. Note: Press · Press to accept the layout dimensions. Repositioning applications on a page If you want to modify the position of applications on a page with multiple applications, y'all can do so past "swapping"... -
Page 42: Adding A Problem To A Document
· Press to complete the swap. Annotation: Press to abolish the swap. Calculation a problem to a document A document tin comprise as many every bit 30 problems. To add a new problem: /c41 Press A new problem with one page is added to the document. Note: The tab at the height left of the screen indicates that this is the first page of the 2nd problem. -
Page 43: Moving Through Pages In A Certificate
Press Shortcut keys: If y'all are saving the document for the beginning time, you will exist asked which folder to save information technology to, and what to name the document. Working with Documents to add a new page with the Estimator... -
Page 44: Viewing And Reordering Pages In A Document
Type a name for the new certificate. If you lot want to save the document in a different folder, printing and blazon a new folder name, or press existing folders. ¤ Press to highlight the folder name and press Press to select OK. ·... -
Page 45: Reordering Pages In A Problem
Reordering pages in a problem To move a page within a document from the Page Sorter: Employ the keys to select the page you want to motion. A heavy border around the page indicates that it is selected. Either press and hold ÷... -
Page 46: Copying A Page To Some other Problem
Copying a page to another trouble To re-create a folio from 1 problem to some other in the same certificate: Printing A heavy border around the page indicates that it is selected. Press to copy the page. Press new trouble. Press to paste the page in the new location. -
Page 47: Document Settings
Press to copy the page. Printing to Open My Documents. Press to highlight the binder containing the document you lot want to copy the page to. Press to open the binder, or press Press the · Press to open the document. Printing to display the Page Sorter. - Page 48 Press to move down through the list of settings. Notation: Printing When you reach the setting that you want to modify, press expand the pick list. Printing the · and press Press until the · Printing to employ the new certificate settings. Notation: If y'all want these settings to apply to future documents also, highlight Apply to System...
-
Page 49: Managing Documents
Managing documents My Documents is a file director where you shop and organize your documents. The example beneath illustrates the My Documents screen with its main parts labeled. Post-obit the screen, y'all tin detect descriptions of each labeled role. À Á... -
Page 50: Expanding Folders
The My Documents screen opens, displaying all folders and files on the handheld. Opening documents To open up a document: Press to highlight the folder containing the document. · Press to open up the folder. Press the open. · Press to open the document. Expanding folders To aggrandize a unmarried folder: Printing... -
Folio 51: Collapsing Folders
The document or folder name is highlighted. Type a new name and printing Note: Printing to cancel. Collapsing folders To collapse a single folder: Press to collapse an expanded folder. The icon returns to the airtight folder icon and the contents of the folder no longer display on the screen. -
Folio 52: Duplicating Documents And Folders
/ c 2 6 Press A dialog box displays, confirming that you want to delete the file or folder. · Press to select Aye. The document is deleted. / c 2 i Note: Printing Duplicating documents and folders Use Copy ( ) and Paste ( folders. -
Page 53: Linking Values On Pages
Each application allows you to define a value or function as a variable. Defining a variable is the showtime stride in linking values. Creating TI-Nspire™ variables Variables tin be whatsoever portion or attribute of an object or function created within an application. Examples of attributes that can become variables... - Page 54 Creating a variable from a Graphs & Geometry value Click to select the value to store as a variable. Do i of the following: • Printing . The Variables options are displayed with Shop highlighted. • Press highlighted. • Open up the Tools carte and select the Variables option. The Variables options are displayed with Store highlighted.
-
Page 55: Special Considerations For Variables
Creating a variable from a Lists & Spreadsheet prison cell value Yous can share a jail cell value with other TI-Nspire™ math and science learning applied science applications. When defining or referring to a shared cell in Lists &... - Page 56 Myvar My var Log1 Preventing proper name conflicts A TI-Nspire™ shared variable tin accept the same name as a table cell or column letter. To help you forestall proper noun conflicts in your tabular array formulas, Lists & Spreadsheet provides syntax rules. •...
-
Page 57: Checking A Variable'southward Value Using The Computer Application
You can check the value of an existing variable past entering its name on the Computer entry line. On the Reckoner entry line, type the variable name num and press · The value most recently stored in num is displayed equally the result. - Folio 58 Printing to scroll the list, or type part of the variable name. As you type, the TI-Nspire™ organisation displays a list of variables that begin with the messages you lot typed. Typing part of the name enables you lot to locate a variable more rapidly if the list is long.
-
Folio 59: Removing A Linked Variable
The variable can be any variable in the current trouble space and can exist defined in Graphs & Geometry, Calculator, or whatsoever instance of Lists & Spreadsheet. Annotation: Do non link to a system variable. Doing so could prevent the variable from being updated by the organization. -
Page 60: Libraries
Select Unlink. The link is removed from the value, and the value is displayed without any bolding. Libraries A library is a TI-Nspire™ certificate that contains a collection of variables, functions, and/or programs that have been divers as library objects. Unlike ordinary variables, functions, and programs, which tin be used just within a single trouble (the problem in which they are defined), library objects are accessible from any document. -
Page 61: Plan Editor
• If a document with the same name as the one you are sending already exists on the receiving TI-Nspire™ handheld, the document will be renamed. The organization appends a number to the name to make information technology unique. For case, if a document called Mydata existed on the receiving TI-Nspire™... -
Folio 62: Receiving A Document
When the transfer is complete, a message displays. If the file was renamed on the receiving handheld, the new file name displays. Receiving a document No action is required by the user of the receiving TI-Nspire™ handheld. Units are automatically powered on when the cable is attached. Canceling a transfer To cancel a transmission in-progress, press Cancel on the dialog of the sending unit. -
Page 63: Using Computer
You lot can also employ information technology to define variables, functions, and programs. When yous define or edit a variable, function, or plan, it becomes available to whatever TI-Nspire™ math and scientific discipline learning technology application—such equally Graphs & Geometry—that resides in the aforementioned problem. - Page 64 – Entered expressions and results show in the Reckoner history. Â Case of Figurer variables used in some other TI-Nspire™ application The Calculator tool menu The Estimator tool bill of fare lets you enter and evaluate a variety of math expressions. Carte Menu Option...
- Page 65 Convert to Rectangular Calculations Numerical Solve Numerical Function Minimum Numerical Part Maximum Numerical Derivative Numerical Integral Finance Solver Probability Factorial (!) Permutations Combinations Random Using Estimator Office Lets yous select circular() fPart() sign() mod() ceiling() Inserts conj() Inserts real() Inserts imag() Inserts...
- Folio 66 Normal , and Binomial Cdf Inverse Lets you select from several confidence intervals, such as t interval z interval Lets you lot select from several tests such as ANOVA test Inserts Inserts det() Inserts ref() Using Calculator t test...
- Page 67 Norms Dimensions Row Operations Chemical element Operations Advanced Vector Functions & Programs Program Editor Func...EndFunc Prgm...EndPrgm Local Using Calculator Function Inserts rref() Inserts simult() Lets you select from several matrix-creation options, such as identity, diagonal, submatrix, and others. Lets you select...
-
Page 68: Before Y'all Brainstorm
Transfer Disp Mode Add New Line Before you begin Turn on the handheld, and add a Calculator application to a document. Entering and evaluating math expressions Options for inbound expressions Calculator lets you enter and edit expressions through several methods. -
Page 69: Controlling The Form Of A Result
A close decimal equivalent is 917.33333..., but that's just an approximation. By default, Computer retains the more precise class: 2752/three. Any outcome that is not a whole number displays in a fractional form. This reduces rounding errors that could exist introduced by intermediate results in chained calculations. -
Page 70: Inserting Items From The Catalog
Inserting items from the Catalog You can use the Catalog to insert organization functions and commands, symbols, and expression templates into the Estimator entry line. Press to open the Catalog. Notation: Some functions take a wizard that prompts you for each argument. -
Page 71: Using An Expression Template
· Press to insert the detail into the entry line. Using an expression template The Computer has templates for inbound matrices, piecewise functions, derivatives, products, and other math expressions. For example, suppose you want to evaluate Printing to open the Template palette. -
Page 72: Editing Reckoner Expressions
Editing Reckoner expressions Although you cannot edit an expression in the Calculator history, you can copy all or part of an expression from the history and paste it to the entry line. You can then edit the entry line. -
Folio 73: Selecting Office Of An Expression
Working with the Calculator history As you enter and evaluate expressions in the Calculator application, each entry/result pair is saved in the Reckoner history. The history gives you a way to review your calculations, repeat a set up of calculations, and copy expressions for reuse in other pages or documents. -
Page 74: Reusing A Previous Expression Or Result
Whorl position indicator Reusing a previous expression or effect Y'all can copy an expression, subexpression, or upshot from the Calculator history and paste it into the entry line or into other TI-Nspire™ applications. Scroll to the item that y'all want to copy. -
Page 75: Immigration The Calculator History
More in-depth information, step-by-footstep instructions, and screen examples of all the Calculator features are contained in the Using Calculator chapter in Function two of the user guide, which is available on the CD-ROM that came with your handheld and as a download from the web site: http://teaching.ti.com/guides. - Page 76 Using Figurer...
-
Folio 77: Using Graphs & Geometry
Using Graphs & Geometry The Graphs & Geometry application enables you to: • Graph and explore functions. • Create and explore geometric shapes. • Animate points on objects or graphs and explore their behavior. • Graph information nerveless by the Data Drove tool. •... - Page 78 Provides tools to access the pointer, hide or evidence various graph features, add text, delete all objects in the work area, open the calculator, and access attributes for an object or role. Provides tools to manipulate the work area features and display.
- Folio 79 The tool can exist used to enter a function and graph it. Displays the coordinates of a indicate or the equation of a line or circle. Opens the calculator to perform calculations using measurements, numerical values, or adding results. Redefines a previously divers signal to a new location;...
- Page 80 View Carte du jour Tools Tool proper name i: Graphing 2: Plane Geometry 3: Show Analytic Window four: Hibernate (Show) Axes five: Show (Hibernate) Grid vi: Hide (Prove) Entry Line 7: Prove (Hide) Scale 8: Add together Function Table Tool office Places the piece of work area in graphing mode. Axes fill the work area, and the entry lines displays at the bottom of the screen.
- Page 81 Graphing Type Card Tools Tool proper name 1: Function ii: Parametric three: Polar 4: Scatter Plot Window Menu Tools Tool name 1: Window Settings 2: Zoom - Box 3: Zoom - In 4: Zoom - Out Using Graphs & Geometry Tool part Displays the function style entry line at the bottom of the work area.
- Folio 82 Tool name half-dozen: Zoom - Quadrant one 5: Zoom - Standard 7: Zoom - User eight: Zoom - Trig 9: Zoom - Data A: Zoom - Fit Trace Bill of fare Tools Tool proper noun ane: Graph Trace 2: Trace Setting Tool part Automatically sets 10-min, ten-max, y- min, and y-max to emphasize the first quadrant.
- Folio 83 Tool proper name 3: Geometry Trace 4: Erase Geometry Trace Points and Lines Bill of fare Tools Tool name 1: Point 2: Point On 3: Intersection Point 4: Line 5: Segment Using Graphs & Geometry Tool function Enables you to view the pathway of a geometric or analytic object (such as a function graph) on the work area.
- Page 84 Tool proper noun vi: Ray seven: Tangent viii: Vector Measurements Menu Tools Tool proper name one: Length two: Area 3: Gradient 4: Bending 5: Integral Tool function Constructs a ray, defined by two points or by a point and a management, extending infinitely. If you press while creating the ray, you limit its orientation, relative to the x-centrality or the horizontal attribute of the screen,...
- Page 85 Shapes Bill of fare Tools Tool name 1: Circumvolve 2: Triangle 3: Rectangle 4: Polygon 5: Regular Polygon Constructions Menu Tools Tool name 1: Perpendicular ii: Parallel iii: Perpendicular Bisector Using Graphs & Geometry Tool role Constructs a circle. The center point is defined by the first click on the folio and the radius is determined by the second click.
- Page 86 Tool name iv: Angle Bisector 5: Midpoint vi: Locus 7: Compass 8: Measurement Transfer Transformations Menu Tools Tool name one: Symmetry 2: Reflection 3: Translation 4: Rotation Tool function Constructs a line that bisects an bending identified by three selected points where the 2d point is the vertex.
-
Page 87: The Work Area
Tool name 5: Dilation Annotation: When you select a tool to use, that tool's icon displays in the upper left corner of the Graphs & Geometry page. Information technology is at that place to remind you which tool is currently agile. The piece of work area Graphs &... -
Page 88: The Analytic Window
From the View Menu, select the Graphing View tool. b 2 1 Press The brandish refreshes to evidence the axes and entry line. Note: Whatever geometric constructions created while in the plane geometry view are retained and displayed along with any previously- created graphs. - Page 89 Object beliefs in unlike views When you create an object in the graph area, it is chosen an analytic object, and all points of the object reside on the graph plane. When you change the axes scale, you lot automatically affect the appearance of the object.
-
Page xc: Creating And Manipulating Axes
Characteristic Uses Behavior Creating and manipulating axes When the Graphs & Geometry application is first added to a page, a set of Cartesian axes displays by default. Y'all can modify the appearance of your axes in the post-obit ways: Arrange the length of the axes: •... - Page 91 Extended domain Employ the Zoom tool options to adjust the view. Adjust the end mode of the axes using the Attributes tool. Display the Attributes tool past: • selecting it from the menu • pressing Press the left and correct pointer keys to display the desired end style. The attributes list for the axes also enables you to select a Zoom option.
-
Page 92: Drawing A Circumvolve
Adjust the location of the axes. To move the existing axes without resizing or rescaling them, click in and drag an empty region of the screen until the axes are in the desired location. Use the Window Setting tool ( min, and trace step values for the axes. -
Folio 93: The Entry Line
Move the cursor abroad from this bespeak. A circle with a dotted circumference line emerges every bit yous motility the cursor. When the circle has the radius y'all desire, click once again. The dotted circumference changes to a solid circumference in the work area. -
Page 94: Graphing Inequalities
Polar Manner entry line Using the entry line To enter a function on the entry line: Select the manner. Type the function you lot want to graph in the space at the right of the = sign. · Press You can enter and graph a maximum of 99 functions on the screen (f1(x) - f99(x) ) in addition to any user-named functions such as g1(x). -
Page 95: Finding Points Of Interest: Zeroes, Minima, Maxima
Blazon the rest of the inequality expression. · Printing to graph it. The expression, every bit typed, displays next to the graph. Shading is ever nowadays on the graphs of inequalities to show the values that satisfy the inequality. If you graph two inequalities that overlap, the area of overlap is shaded darker than either of the individual inequality graphs. -
Page 96: Animating Objects
Animative objects You can breathing a point on a line, ray, axis, vector, graph, segment or circumvolve. In addition, you can also breathing points on multiple objects in the work expanse at one time. Animative ane point on an object From the Points &... -
Page 97: The Animation Command Panel
Press incrementally once it is set. The animation command panel Once a point is animated, a floating control panel displays on the page. You can move this panel by dragging information technology to a new location. When animation is active, the panel contains a Reset push button. -
Page 98: Creating A Scatter Plot
Creating a Scatter Plot If you do non have an existing gear up of data points bachelor for plotting, create them on the same folio using the Lists & Spreadsheet application. To create the data lists and scatter plot on the same page, select a page configuration with 2 work areas. -
Page 99: More Information
Graphs & Geometry features are contained in the Graphs & Geometry chapter in Part 2 of the user guide, available on the CD that came with your handheld, or on the web site at http://educational activity.ti.com/guides. Using Graphs & Geometry... - Page 100 Using Graphs & Geometry...
-
Page 101: Using Lists & Spreadsheet
• Generate columns of information based on other columns or sequences that you lot ascertain. • Share individual cells with other TI-Nspire™ math and scientific discipline learning engineering applications as variables, and share columns of data equally lists. • Plot table data using the Data & Statistics application. - Page 102 Á Sample Lists & Spreadsheet piece of work area  Lists & Spreadsheet data shared with another TI-Nspire™ awarding The Lists & Spreadsheet tool carte du jour The Lists & Spreadsheet tool card lets you modify your display and enter and evaluate a diversity of math expressions.
- Page 103 Displays a dialog box for creating a sequence. Allows manual or automated capture of variable data from Graphs & Geometry, Calculator, or within Lists & Spreadsheet. manual capture. Lets yous duplicate the contents of a selected cell or group of cells within a column.
- Page 104 Card Bill of fare Selection Name Quick Graph Statistics Stat Calculations Distributions Conviction Intervals Stat Tests Role Tabular array Switch to Function Table Select Office Edit Part Table Settings Delete Column Edit Function Expression Function Uses the Information & Statistics application to graph one or two selected columns of information as a dot plot or besprinkle plot.
-
Folio 105: Navigating In A Spreadsheet
Navigating in a spreadsheet You can select any jail cell to view or edit its contents. When a spreadsheet is larger than the Lists & Spreadsheet piece of work area, y'all can view dissimilar parts of the spreadsheet by: ¡ ¢ £ • Pressing , and moves the selection from cell to cell and scrolls as necessary to go along... -
Page 106: Working With Individual Cells
• For numbers, text, and unproblematic math expressions and formulas such as ¦ , press the corresponding keys on the handheld keypad. length In this example, press • For more than complex math expressions such as display the complete Catalog of system functions and commands, symbols, and expression templates. -
Page 107: Inserting Items From The Catalog
À Formula containing a cell reference entered in cell D4 Á Result of formula (3*12=36) You can refer to a rectangular block of cells in a formula past entering the location of the upper-left prison cell and the lower-right cell, separated by a colon. - Page 108 Select the jail cell and type " Press to open the Catalog. Notation: Some functions have a wizard that prompts you for each argument. If yous prefer to enter the argument values directly in the cell, you may need to disable the wizard. Press the number key for the category of the item.
-
Folio 109: Deleting The Contents Of A Jail cell Or Block Of Cells
Deleting the contents of a cell or block of cells ¡ ¢ £ ¤ Press , or central and then press cells.) Press The selected prison cell contents are deleted. Notation: If other cells comprise formulas that refer to the cell's previous contents, those cells evidence an error. -
Page 110: Filling Adjacent Cells
Press The selected cell contents are copied to the Clipboard. Select the jail cell where you want to duplicate the copied cell. If you are copying a block of information, select the jail cell that will become the upper left corner of the copied block. Press Note: Paste copied data into a prison cell that is in the same mode as the cell from which the information was originally copied. -
Folio 111: Working With Rows And Columns Of Data
¤ Press repeatedly to move downwards, selecting the range of cells that volition agree the repetitions. · Printing The selected cell is duplicated throughout the selected range. Notes • In step i, you tin can select more than than one cell to be repeated. If you do, brand sure that yous select enough destination cells to concord the repeated copies. -
Page 112: Deleting Entire Rows Or Columns
Deleting entire rows or columns You tin delete a row, cavalcade, group of rows, or group of columns. When you delete a row or column, the remaining rows or columns move upwards or left to fill the gap. Select the cavalcade or row that you want to delete. If you are deleting more than one row or column, concord downward ¡... -
Page 113: Moving A Column
If you are copying more one row or column press £ ¤ ¡ press , or Printing to re-create the selected items. The selected rows or columns are copied to the Clipboard. Move to any cell in the row or column where you want to identify the copied items. - Page 114 Note: Relative references to any cell whose position is affected past the move adapt accordingly. Using Lists & Spreadsheet...
-
Folio 115: Using Data & Statistics
Using Data & Statistics The Data & Statistics application provides tools to: • visualize sets of data in different types of plots. • straight dispense data sets to explore and visualize data relationships. Data changes in one application are dynamically applied to all linked applications. -
Page 116: The Tool Menu
The Tool menu Press to open the Tools menu. These menus and tools enable y'all to graph and explore data, modify data presentations by using dissimilar plots, also equally perform and plot statistical analyses. The following tables describe what each tool does in the Data & Statistics piece of work expanse. - Page 117 Tool name X-Y Line Plot Plot Properties Card Tools Tool name Connect Data Points Histogram Properties: Count Per centum Density Bins Extend Box Plot Whiskers/ Evidence Box Plot Outliers Add Ten Variable Remove X Variable Add Y Variable Using Data & Statistics Tool role Displays data as an ten-y line plot.
- Page 118 Tool name Remove Y Variable Actions Tool carte Tool name Select all Points Add Movable Line Remove Selected Lock Intercept at Nada/Unlock Movable Line Intercept Regression Show/Hide Linear (mx+b) Testify/Hide Linear (a+bx) Bear witness/Hide Median- Median Show/Hide Quadratic Show/Hide Cubic Tool function Toggles the display of the variable assigned to the vertical axis without changing the horizontal axis.
- Page 119 Tool name Bear witness/Hide Quartic Show/Hide Power Show/Hide Exponential Calculates and displays the Exponential Testify/Hide Logarithmic Calculates and displays the Logarithmic Show/Hide Sinusoidal Show/Hide Logistic (d=0) Prove/Hide Logistic (dƒ0) Show/Hide Rest Squares Plot Value Plot Office Shade Nether Office Beginning Over Using Data &...
-
Folio 120: Working With Data & Statistics
The Data & Statistics application is designed every bit a place to explore and visualize data and graph inferential statistics. Information technology is, therefore, best used in conjunction with a numerical application like Calculator or Lists & Spreadsheet. Creating plots from spreadsheet information The Quick Graph feature of Lists and Spreadsheet is the easiest manner to plot data using the columns in a spreadsheet. - Page 121 Important: You must proper noun each column of data in Lists & Spreadsheet in guild to plot the data in Information & Statistics. Highlight at least i column of information in Lists & Spreadsheet. From the Lists & Spreadsheet Data menu Graph tool.
-
Page 122: Creating A Split Page With Data & Statistics And Lists & Spreadsheet
– If there are less than 4 work areas on the page, TI-Nspire adds a new piece of work area with Information & Statistics active on it. –... -
Folio 123: More than Information
Data & Statistics features are contained in the Information & Statistics affiliate of Part two of the user guide, available on the CD that came with your handheld, or on the web site at http://education.ti.com/guides. Please refer to this material to proceeds a thorough understanding of all the capabilities of the awarding. - Page 124 Using Data & Statistics...
-
Page 125: Using Notes
Getting started with the Notes application The Notes application provides text editing functions that permit you lot to create and share documents with others using the TI-Nspire™ handheld and computer software. You can use the Notes application as a tool to create report notes to reinforce your agreement of classroom concepts and to review for exams. -
Page 126: The Notes Tool Menu
The Notes tool menu The Notes tool menu lets you select a Notes template, format text, and evaluate expressions. The table beneath describes the menu items and their functions. Bill of fare Carte du jour Pick Proper name Templates Q&A Proof Default Insert Expression Box Shape Annotate Format... -
Page 127: Before You lot Begin
Subscript Superscript Deportment Evaluate pick Show or Hibernate Answer Before you begin Plow on the handheld, and add a Notes awarding to a document. The Notes work expanse The Notes work area is where you enter and format text. Notes templates The Notes application provides templates for creating three types of notes: •... -
Folio 128: Applying A Notes Template
Applying a Notes template While in the Notes work area, press On the Templates Using the Q&A Template Utilise the Q&A template to create questions and answers. Yous have the choice to testify or hide the answer, so you can create questions for review and hide the answers. -
Page 129: Inserting Comments
Inserting comments You can insert Teacher or Reviewer comments into a Notes awarding. Comments are easily identifiable and like shooting fish in a barrel to distinguish from the original text. While in the Notes work area, press On the carte du jour, select Insert Reviewer Enter your text. Text that you enter appears in italics. -
Page 130: Inserting Geometric Shape Symbols
Entering and evaluating expressions You lot can include math expressions in Notes text, using the same tools as in other TI-Nspire™ applications. You lot can also evaluate an expression and display the result. , and and then select the shape to Shapes... -
Page 131: Inbound An Expression
Entering an expression In the Notes work surface area, place the cursor where you want the expression. Press to display the Notes menu. On the carte du jour, select Insert Type the expression. You can employ the Itemize, if necessary, to insert a function, command, symbol, or expression template. - Page 132 Using Notes...
-
Page 133: Data Collection
The Information Collection tool can be started automatically or manually. An automatic start occurs when a sensor is connected to either a TI-Nspireé handheld or a computer running TI-Nspireé computer software. The connected sensor volition be configured to work with the Information Collection tool in an open Graphs &... -
Page 134: Data Collection Controls
The naming system for Data Collection data includes a group designator and a fellow member designator (group.member). For example, in a temperature versus time experiment, the data is named run0.temp_C and run0.time_s. Remember that TI-Nspireé computer software is case insensitive: RUN0.TEMP_C and run0.temp_c reference the same set of information. -
Page 135: Storing Nerveless Data
Storing collected data To salve the electric current data before rerunning an experiment, employ the post-obit instructions. To save temperature data Cutting and paste each column of data into new columns. The first two columns (Columns A and B) will exist reused by the side by side run of the experiment. - Page 136 Echo this procedure to save dispatch data. Repeat the steps for each experimental data set up you desire to save. To permanently salve a set of data generated by an experiment, save the document. Data Collection...
-
Page 137: Appendix: Service And Back up
Appendix: Service and Support Texas Instruments Support and Service For general information For more information about TI products and services, contact TI by email or visit the TI Internet address. Electronic mail inquiries: Home Folio: Service and warranty information For information about the length and terms of the warranty or about product service, refer to the warranty statement enclosed with this product or contact your local Texas Instruments retailer/benefactor. -
Page 138: Disposing Of Batteries
Disposing of Batteries • Practise not mutilate, puncture, or dispose of batteries in fire. The batteries tin can flare-up or explode, releasing hazardous chemicals. Discard used batteries according to local regulations. Appendix: Service and Support... -
Page 139: Index
Index accented prison cell references in a table 98 accents adding to text 24 adding a Calculator to a page 60 Notes to a page 119 adjacent cells filling 102 analytic and geometric work areas (Graphs & Geometry) 80 analytic/geometric piece of work surface area... - Page 140 125 test durations 125 Data Collection Tool starting 125 deleting an entry from the Reckoner history 66 contents of a row or cavalcade 103 contents of table cells 101 part of an expression 65 table rows and columns 104...
- Folio 141 Computer 65 viewing Figurer 65 Home carte du jour x inequalities graphing 86 inserting a Calculator on a page threescore a row or column in a table 103 comments in Notes awarding Notes on a page 119 international characters inbound 24...
- Page 142 98 reordering pages in a trouble 37 resizing table rows and columns 103 results approximating 61 reusing in Calculator 66 reusing expressions or results 66 rows copying in a table 104 deleting contents of 103...
- Page 143 97 selecting a cake of table cells 101 expressions in Reckoner 65 table rows or columns 103 text in Notes awarding 121 sensors (Data Drove) 125 service and back up 129 settings document 13 arrangement 14 shape symbols in Notes awarding...
- Page 144 removing 51 rules for naming 47 sharing with other applications types 45 using 50 Variables Tool 46 View Bill of fare tools (Graphs & Geometry) 72 Wizards using 23 work areas 25 x-min, x-max, y-min, y-max 84 zeroes finding 87...
Source: https://www.manualslib.com/manual/325943/Texas-Instruments-Ti-Nspire.html
Posted by: schultzhenceld68.blogspot.com


0 Response to "How To Upload Pdf To Ti Nspire"
Post a Comment